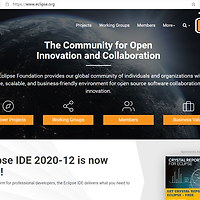다음 순서대로 합니다.
설치되는 곳은 윈도우 10 입니다.

다운로드한 파일을 실행한다.
사용자 계정이 나타난다. Yes 나 예를 클릭하면 로딩 창이 나타나며 다음과 같이 창이 나타난다.

click Next button.
다음 그림과 같이 설치할 디렉터리 선택이 나타난다.
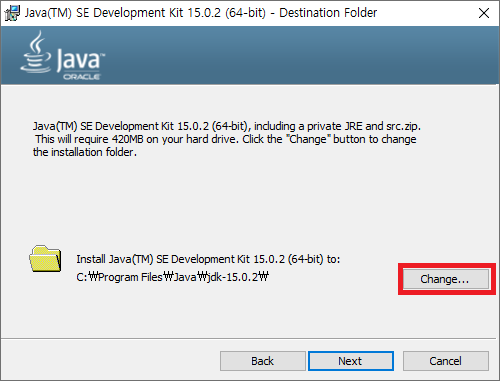
그대로 진행해도 되고
Change를 클릭해서 다음과 같이 변경해도 된다.
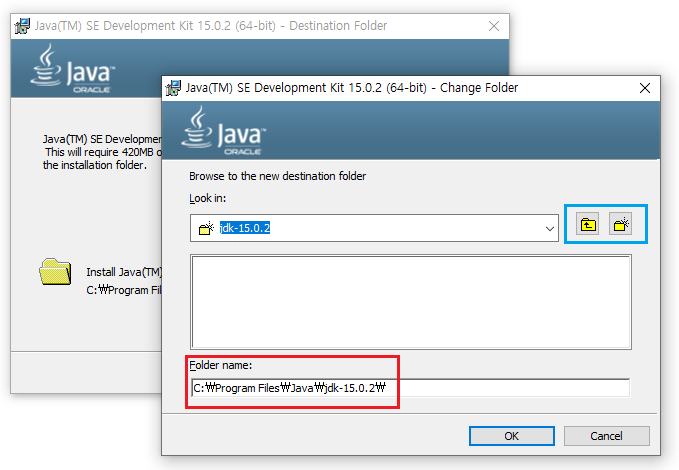
체크한 파란 박스를 선택해도 되지만
빨간 부분을 선택하면 커서가 생긴다 (여기서 커서 모르는 사람은 알고 오시기를 ㅋㅋㅋ)
드라이브 변경을 원하면 C 를 D 나 E로 변경하면 된다.
난 다음과 같이 진행할 것이다.
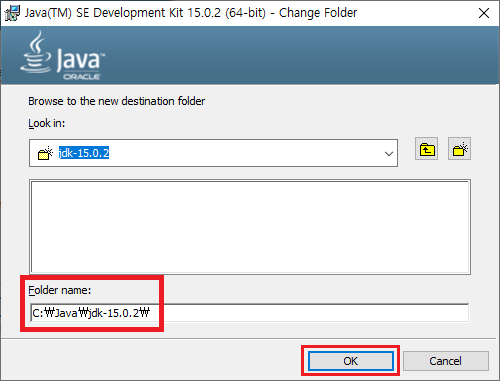
빨간 박스처럼 설정 후 Ok 버튼 클릭
(Delete 키와 BackSpace 키를 이용)
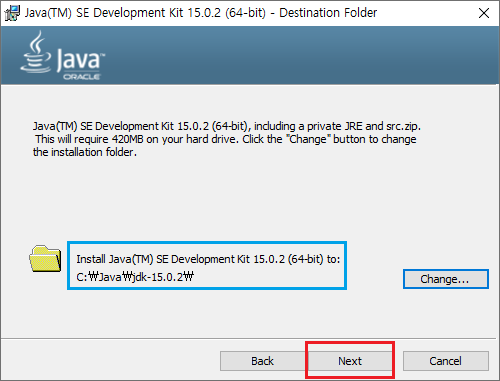
파란 박스처럼 변경된 것을 볼 수 있다.
이후 Next 를 클릭
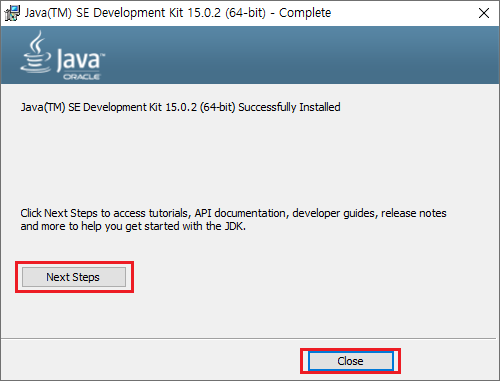
설명처럼 Next Steps 를 클릭해서 각종 문서를 확인할 수 있다.
설치가 완료되었으므로 Close 를 클릭한다.
Next Steps 를 클릭하면 다음과 같이 나타난다.
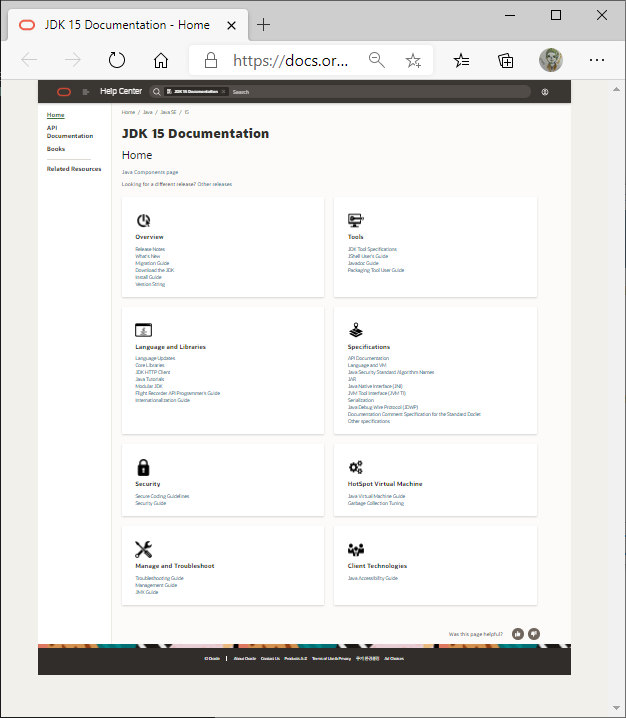
이미지를 축소했는데 더 자세한 것은 직접 사이트를 방문한다.
여기서 이전하고 조금씩 차이가 보이는 부분으로 보인다.
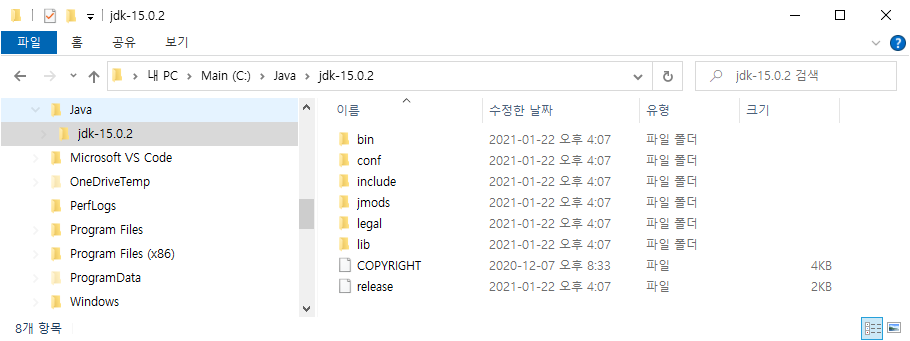
C:\Java\jdk-15.0.2 에 설치된 내용이다.
예전에는 여기서 보이는 bin folder 를 시스템 환경 변수에 path 를 설정해 주었다.
이 블로그에서는 SE 7 에서 SE 15 로 넘어오는 바람에 어느 시점부터 다음 내용과 관련 부분이
생겼는지 모르지만 우선 오라클을 믿고 그냥 진행한다. ㅋㅋ
그래도 다음은 확인한다.
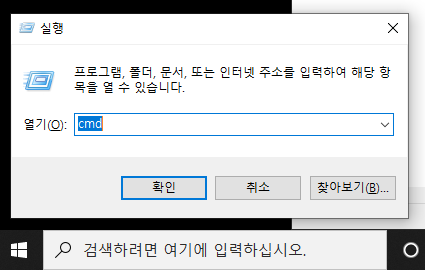

위에 같은 내용의 사진이 2개가 있다.
하나는 윈도우키+r 를 누른 후 실행 창이 보이면 거기서 cmd 를 치고 엔터
다른 하나는 바로 위에 사진에서 보이는 아래 부분 빨간 화살표 부분이다.
검색창에서 cmd 치고 엔터를 해도 되고 빨간 박스의 명령 프롬프트를 클릭해도 된다.

보이는 명령 프로프트에서 아 참고로 계정마다 C:\Users\~~~~ 부분은 다를 것이다.
여기서 위처럼 set path를 치면 노란 박스가 나타날 것이다. 만약 이 부분이 없다면
설치된 Java의 path 설정을 해 주어야 한다. 이는 SE 7 설치 부분에 있다.
java 나 javac 를 쳐 보면 에러 같은 창이 없으면 된다.
추가로
java --version
또는
javac --version
를 입력하고 엔터를 누르고 실행해 본다.
우선 오라클을 믿고 ㅋㅋ 다른 작업을 해 볼 것이다. ㅋㅋ
'Programmings > JAVA SE 설치' 카테고리의 다른 글
| eclipse ide 2020-12 download (0) | 2021.01.13 |
|---|---|
| Java SE 15 Download (0) | 2021.01.13 |
| Java 설치 후 기본 환경 변수 설정 (0) | 2012.03.06 |
| Java SE 7 update 2 설치 ( jdk 1.7.0_02) (2) | 2012.02.16 |
| Java SE 7 Update 2 Released 다운로드 _ 2012.02.02 (2) | 2012.02.02 |